HubSpot & Instagram: Scheduling Posts to The Gram in 3 Easy Steps
Sarah Corley#Social Media, #HubSpot

We share just how easy it is to publish to Instagram using the HubSpot platform.
If a picture is worth 1,000 thousand words than how many words is the recent Instagram & HubSpot API integration worth? I’m positive that I wasn’t the only marketer that was ecstatic to see the ability to schedule Instagram posts in HubSpot platform.
When you log-in to @HubSpot and see that the Instagram integration has launched. 🎉#hubspotting @HubSpotAcademy pic.twitter.com/Sjt3ldGTjS
— Sarah Corley (@srcorley) February 21, 2018
What started as a photo-sharing platform for individuals to show their day-to-day life through pictures exploded into the third largest social media platform—Instagram. With over 90% of Instagram’s audience under the age of 35, the ability for Stories and video, and over 800 million monthly active users, it’s no wonder why businesses are seeing the value of getting directly in front of their target audience through Instagram. So just how do you schedule out your Instagram posts in HubSpot? We break it down in 3 easy steps.
Step 1: Upload your content using HubSpot's Social Publishing tool and type a caption.
Similar to the other social publishing tools on HubSpot, Instagram works the same way. Drag and drop your photo to upload it. Need a good free stock photo? We've got you covered! Type up a caption and don't forget appropriate hashtags!
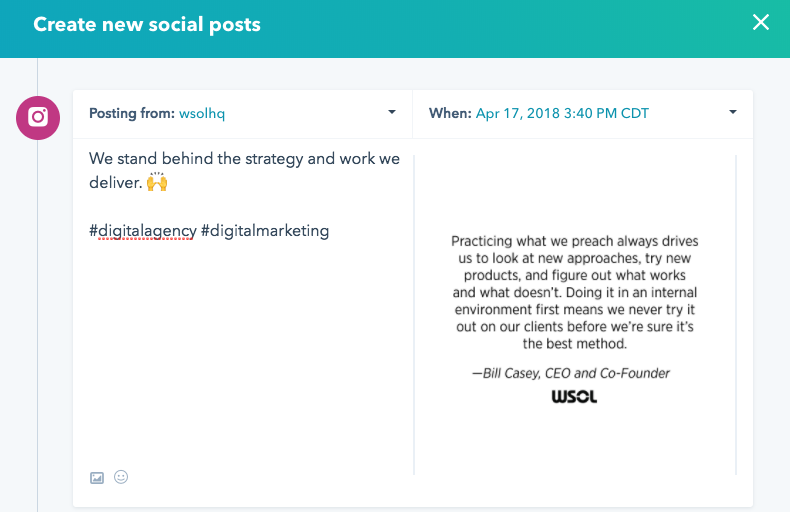
HubSpot recommends that you upload square images that are at least 1080 pixels wide and less than 4 mb. If you try to upload a horizontal or vertical photo, HubSpot will alert you with the recommendation that square images will work best.
Step 2: Use HubSpot's photo editor and select your filter
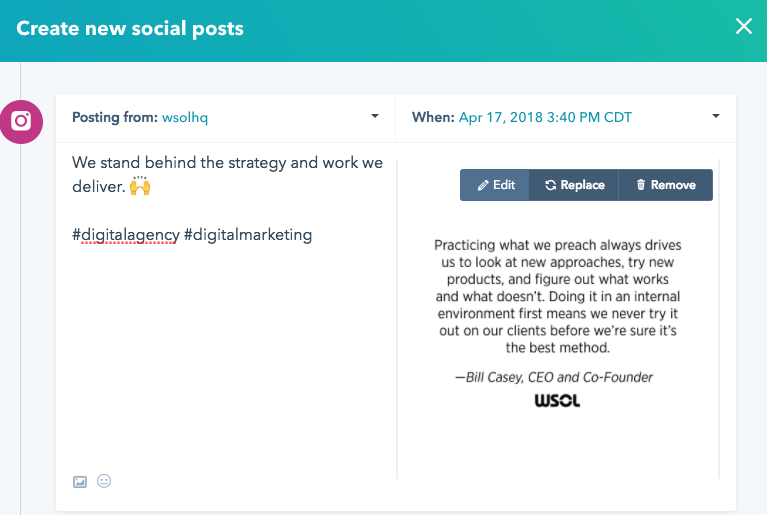
Click Edit to bring up HubSpot's photo editor. If you’re looking for Instagram's Valencia or Clarendon photo filters, you won’t find them in HubSpot’s photo editor. However, what you will find is a plethora of tools to help you jazz up your photos. With their effects option, you’ll have plenty of filters to make sure your picture is presented in the right way.
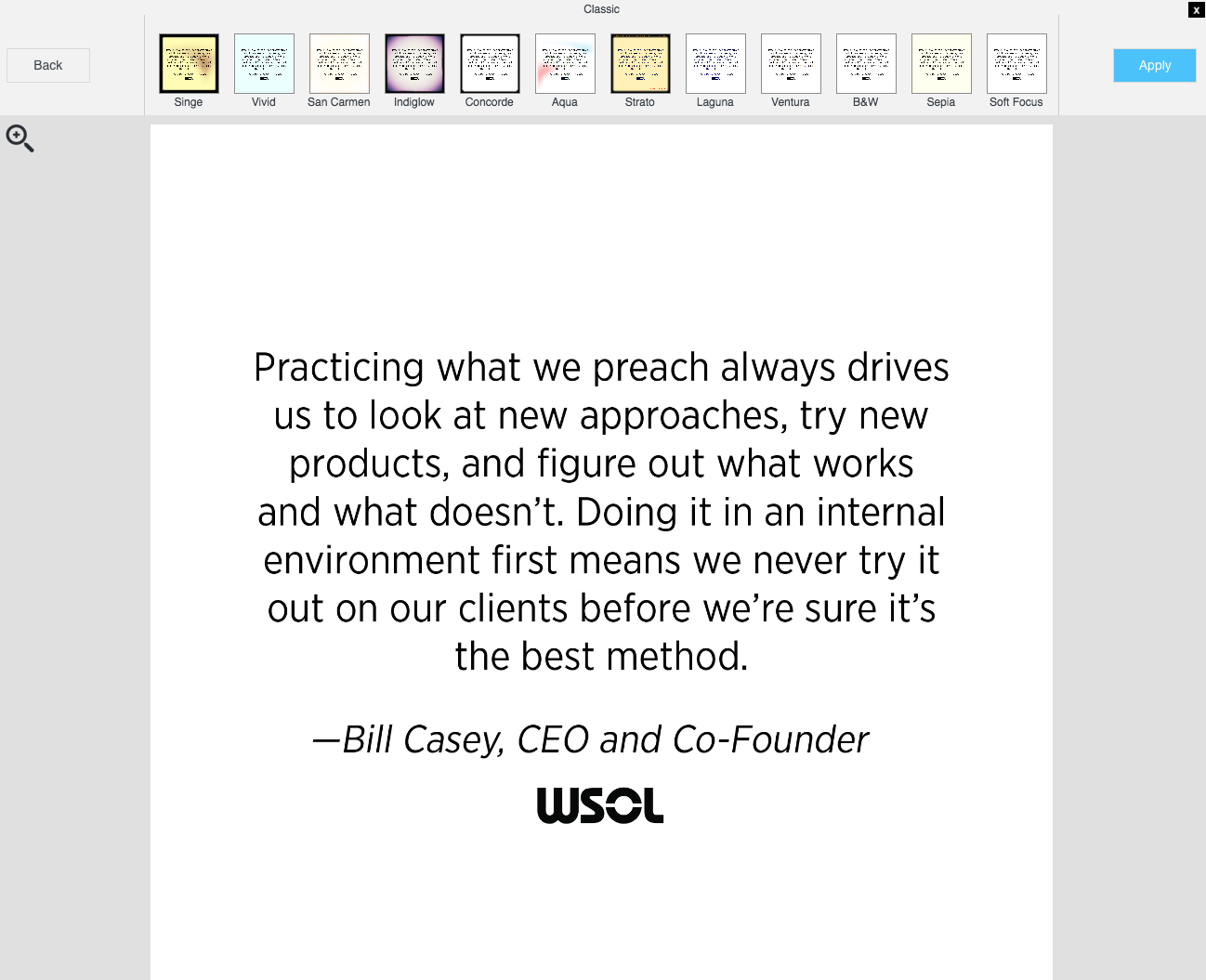
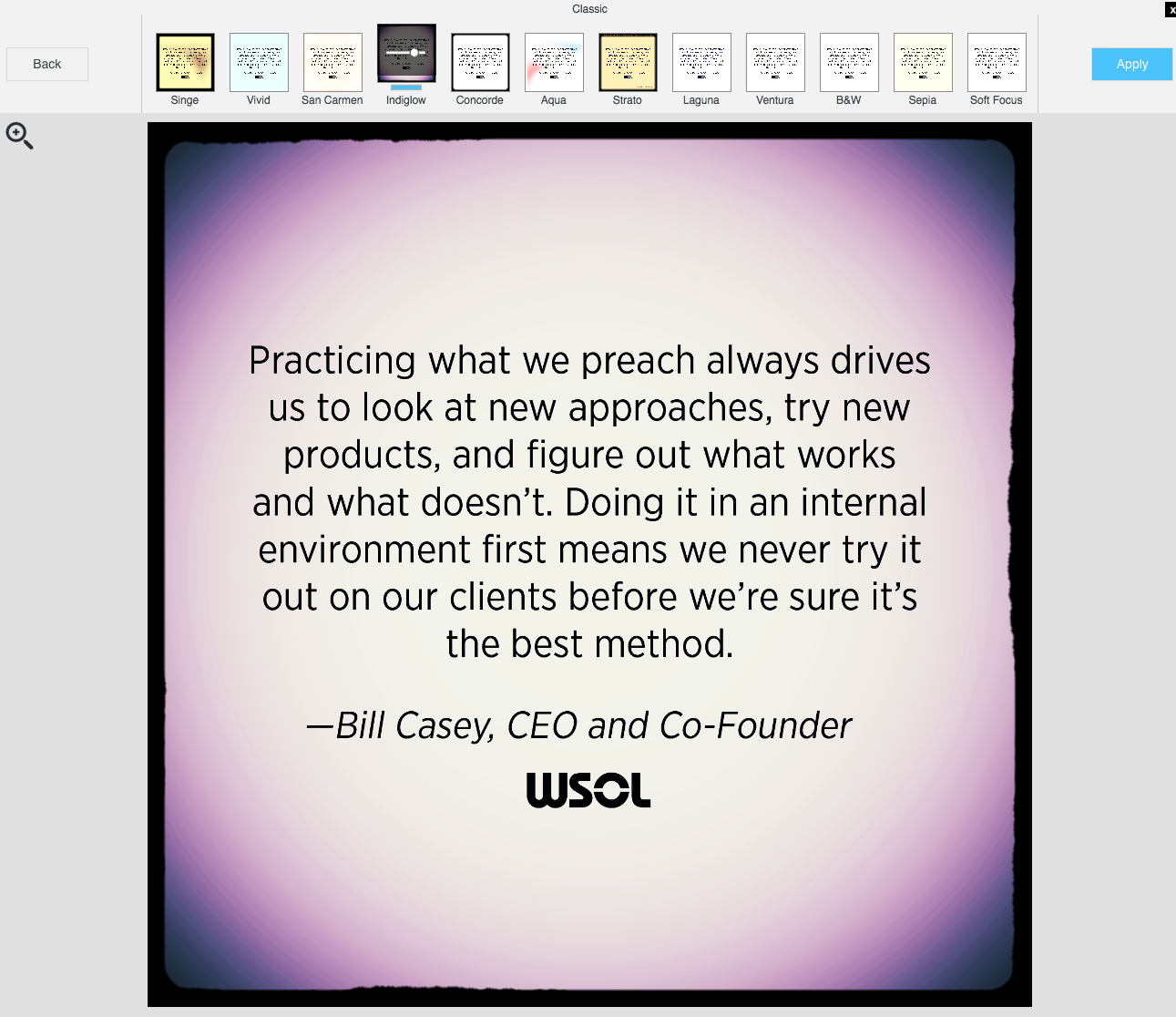
The Effects option will bring up a ton of different filters to choose from. You can adjust the strength of the filter as well. Once you've found your jam, click Apply and then Save. Your picture will automatically update back in the Social Publishing tool.
Step 3: Publish
Schedule out your post for the future or press "publish now" to get your ‘gram out to the world immediately.
PRO TIP: Since Instagram still doesn’t support clickable links, other than in your bio, don’t forget to update the link in your bio using the Instagram app, if your caption reflects that wording!
HubSpot just released an update with their Instagram API that now allows for monitoring and responding to comments in the Social Monitoring tool! Like any other social platform, Instagram uses an algorithm to determine which posts are show up in the top of your feed. A social media best practice is to always respond to comments that you receive, even if those posts might be negative.
In the Social Reporting tool, you'll be able to monitor the number of Instagram followers you have, how many posts you've published, and see your top Instagram posts in the Top Messages report. Have you published to Instagram using HubSpot? What did you think of it? Tell me below in the comments!
Related Posts
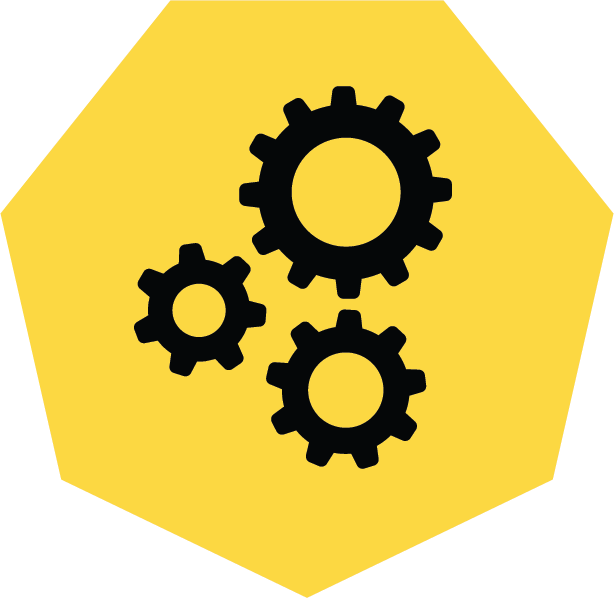
3 Pro Tips to Make Your HubSpot Workflows Successful
HubSpot's workflows are a powerful tool for connecting with your customers. We share 3 pro tips for getting the most out of your workflows.
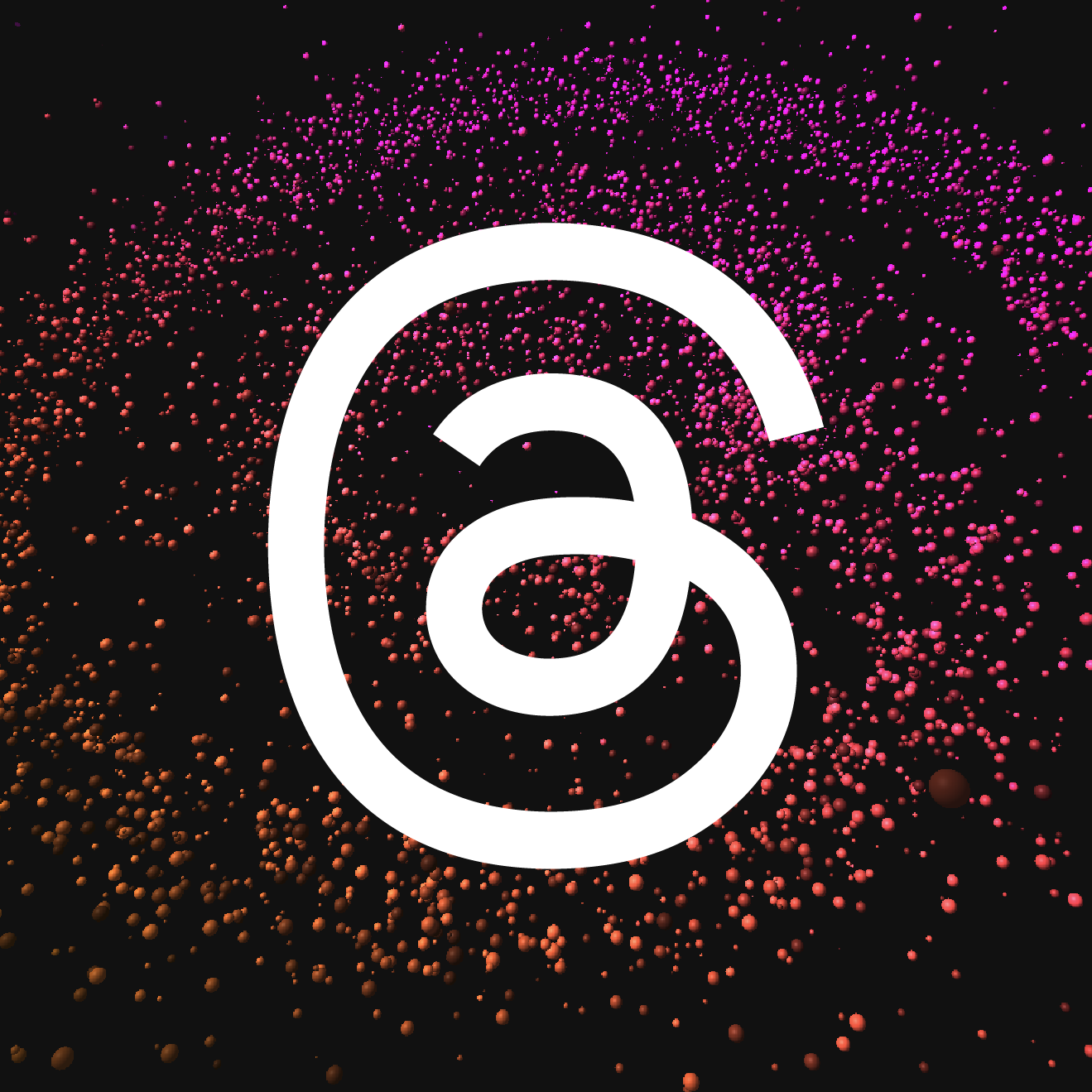
Is Threads the Next Twitter?
As Threads gains more market share, will it overtake Twitter?
Results Matter.
We design creative digital solutions that grow your business, strengthen your brand and engage your audience. Our team blends creativity with insights, analytics and technology to deliver beauty, function, accessibility and most of all, ROI. Do you have a project you want to discuss?
Like what you read?
Subscribe to our blog "Diagram Views" for the latest trends in web design, inbound marketing and mobile strategy.
