How to Create Images for Social Media
Katelyn Ahern Digital Project Manager#Digital Marketing, #Inbound Marketing, #Social Media

Learn how to create social media ready images faster than ever before with these great tools.
I’ve blogged in the past about tips to get more eyeballs on your social media content, and since then, including images in social media messages has become even more important.
Have you seen these stats?
- 65% of people are visual learners (socialtimes.com)
- Visual data is processed 60,000 times faster by the brain than text (socialtimes.com)
- According to eMarketer, photos accounted for 75% of content posted by Facebook pages worldwide.
- Photos are also the most engaging content on Facebook with an 87% interaction rate. (socialmediaexaminer.com)
With all that being said, I think we can all agree that putting that extra effort into creating standout images on social media is worth the investment of your time. This can be a tricky task to take on. It doesn’t seem that way at first glance, but image dimensions on social media sites can change, and I’ve found at times that the image I think is going to look perfect on Twitter or Facebook gets published and ends up being cropped or shrunk in a way that completely ruins its effect. During our team’s experience, we have found a few tools that make the process of creating ideal images a lot easier to handle.
CANVA
.png?width=250&height=250&name=untitled_design(1).png) Canva is a great (and mostly free) design tool. I particularly like this program because it is extremely easy to use and very helpful for me, since I am not a graphic designer. You have to create an account to use the tool, but they don’t send you a bunch of junk emails. Also, all the tools (which include image holders, editable text boxes, shapes, icons, collages, and much more) are free to use; some of the photos that are provided in the tool cost $1.00, but you have the option to upload your own photos, and a lot of free images are provided! When you are done designing, you can export your designs as images or PDFs, and voila! You’re ready to use them.
Canva is a great (and mostly free) design tool. I particularly like this program because it is extremely easy to use and very helpful for me, since I am not a graphic designer. You have to create an account to use the tool, but they don’t send you a bunch of junk emails. Also, all the tools (which include image holders, editable text boxes, shapes, icons, collages, and much more) are free to use; some of the photos that are provided in the tool cost $1.00, but you have the option to upload your own photos, and a lot of free images are provided! When you are done designing, you can export your designs as images or PDFs, and voila! You’re ready to use them.
Channel Specific Templates
When it comes to social media image creation, I always recommend this tool because its designers have made using it as simple as possible. There are several templates for specific social media posts such as:
- Facebook Cover
- Facebook Post
- Facebook Ad
- Twitter Header
- Twitter Post
- Google+ Cover
- And much more!
Being able to start with the proper template size gives you the ability to focus on the design of your image, making it much easier to then take your image to the social media channel and publish it.
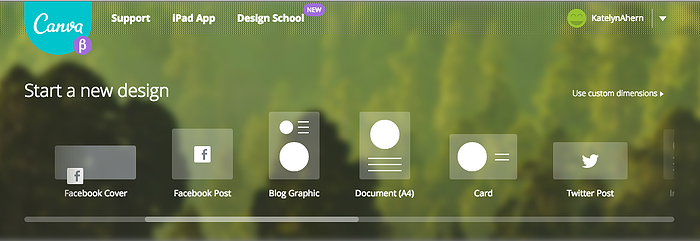
Social Media Generic Template
In case you are unsure which platform you are going to post an image to, or you want to use one image for several channels, Canva includes a generic social media template with a size of 800px x 800px. This is a great starting point for creating an image that can be resized for your various social media channels.
Tutorials: Design School
Canva’s Design School is quite possibly my favorite part of their site. Like I mentioned before, I am not a designer by any means. The Design School tutorials have been very helpful to me in learning basic design fundamentals that I can then apply to my future creations. This is also a great place to explore if you are having trouble figuring out how to do something within Canva. Canva’s tools are very intuitive, but this is a great resource just in case. They also add more lessons frequently! If you haven’t checked out Canva yet, I highly suggest it. Although this is a spectacular tool for social media image creation, there are a ton of other uses for this tool and a bunch of templates for creating images, presentations, infographics, etc. I would be surprised if anyone couldn’t find at least one use for this excellent tool.
HUBSPOT IMAGE EDITOR
.png?width=350&height=300&name=hubspot_image_editor(1).png) The HubSpot Image Editor is also a fantastic tool that can help you make sure that your images are the proper size and ready to roll before publishing them to each social media channel. While this tool lives within your HubSpot account’s file manager, when using it for social media image optimization, you can access it right within your social media tool.
The HubSpot Image Editor is also a fantastic tool that can help you make sure that your images are the proper size and ready to roll before publishing them to each social media channel. While this tool lives within your HubSpot account’s file manager, when using it for social media image optimization, you can access it right within your social media tool.
After you attach an image to your social media post, there will be a “Customize Image” button. Click on this button, and the
Image Editor tool will then open. From this main panel, you have quite a few options, and I suggest you explore this top panel of choices before you get started.
Size Images for Social Media
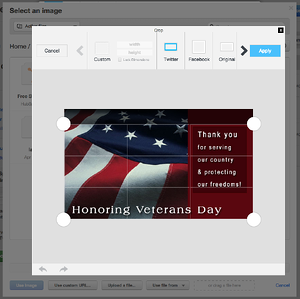 When you are looking to size your images for specific social media channels, you can choose the crop button on the top left. You will then see the options for several different predetermined dimensions (including Twitter and Facebook) as you scroll to the left. You also have the option to set custom dimensions for your image. Once you choose one of these, you can then see how this image dimension will apply to your picture and decide if this is the right image to use for your social media message.
When you are looking to size your images for specific social media channels, you can choose the crop button on the top left. You will then see the options for several different predetermined dimensions (including Twitter and Facebook) as you scroll to the left. You also have the option to set custom dimensions for your image. Once you choose one of these, you can then see how this image dimension will apply to your picture and decide if this is the right image to use for your social media message.
Edit Photos Within Tool
After you have sized the photo for the social platform you will be posting to, I encourage you to check out the other options the HubSpot Image Editor has to offer. These options should be used wisely, but they can be great additions to make your images stand out on social channels. These options include frames and stickers to add to your image, as well as several photo filters you can apply. All of these options, and several others, can be found in the top panel of the Image Editor.

There are many tools out there that you can use to create great images for your marketing efforts. These are my favorites, but if you have any others that you would recommend, please let me know in the comments below. I encourage you to always be experimenting with new images and creative ways to represent your brand on noisy social media channels. Keep at it, and don’t fear trying out new ideas for engaging your social media audience!
Related Posts
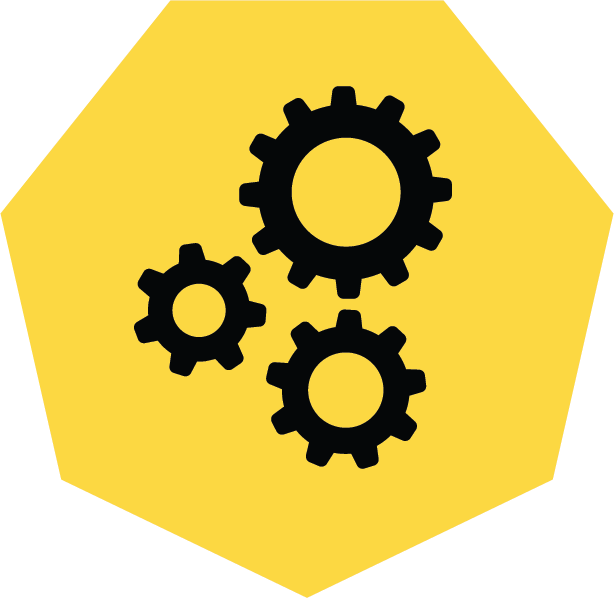
3 Pro Tips to Make Your HubSpot Workflows Successful
HubSpot's workflows are a powerful tool for connecting with your customers. We share 3 pro tips for getting the most out of your workflows.
How to Optimize Images for Better Website Performance
Learn to optimize your site with responsive images, modern formats, and lazy loading to improve performance and user experience.
Results Matter.
We design creative digital solutions that grow your business, strengthen your brand and engage your audience. Our team blends creativity with insights, analytics and technology to deliver beauty, function, accessibility and most of all, ROI. Do you have a project you want to discuss?
Like what you read?
Subscribe to our blog "Diagram Views" for the latest trends in web design, inbound marketing and mobile strategy.
